MagicaVoxelの使い方(1) - ファイルの操作編
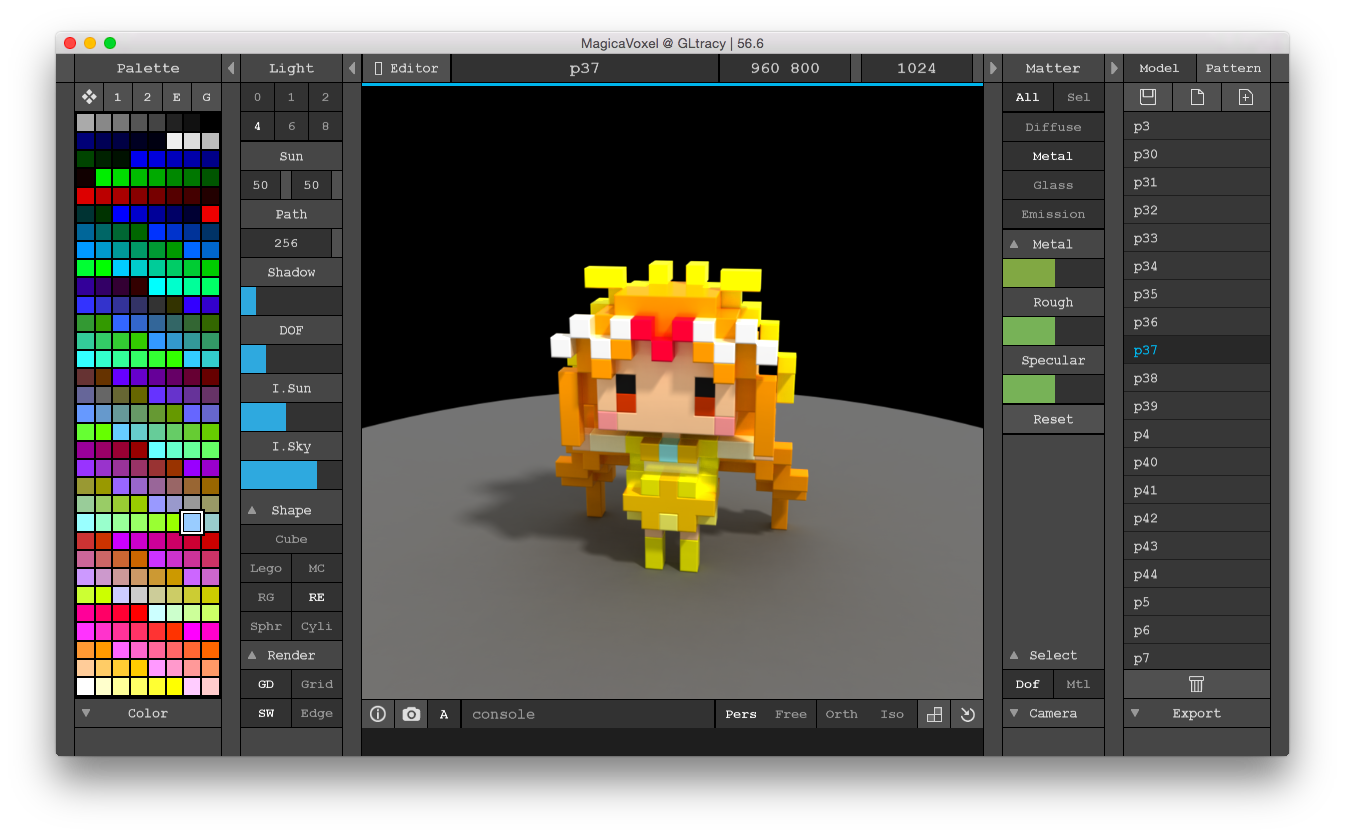
ウワサのボクセルアート作成ツール「MagicaVoxel」 ってなんだ!?
最近ボクセルがキてる。ような気がする。たぶん。
というわけで無料で使えるお手軽サクサクボクセルアート作成ツール「MagicaVoxel」について紹介する。
以前の記事でも簡単に触れたが、@ephtracyさんという方が開発されている。
簡単になにが出来るのかまとめると、
- 小さなキューブ(立方体)を組み合わせて3Dモデルを作ることが出来る
- 編集可能なボクセルデータは最大で126x126x126の大きさ
- 256色のパレットを使用可能
- 作ったボクセルアートを美麗にレンダリングすることが出来る
- レンダリング後はPNG画像として出力可能(背景の透過も可)
- 独自形式(voxファイル)で保存
- objなどの一般的なフォーマットで3Dモデルをエクスポート出来る
- 動作が軽い
- 無料
- WindowsでもMacでも使える
こんな感じ。
絵心のない俺のような人間でもそれなりのものを作ることができるので、ゲーム素材等を作るのに重宝している。
ただし、けっこう独特のUIを持っているため、最初はとっつきにくいかもしれない。
そんなわけで、これから何回かに分けてMagicaVoxelの使い方を説明したい。
マウス操作編
カメラ移動
右ドラッグ
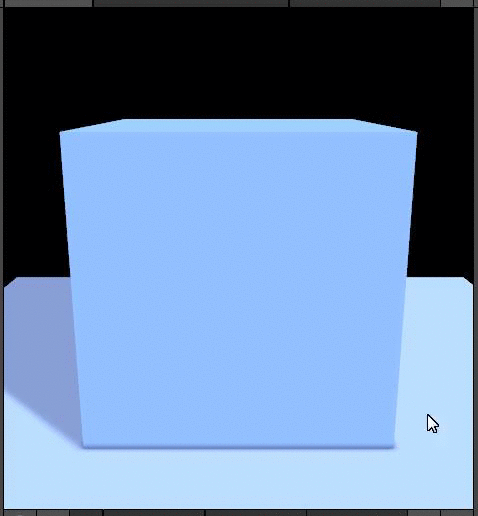
カメラ注視点移動
スペースを押しながら右ドラッグ
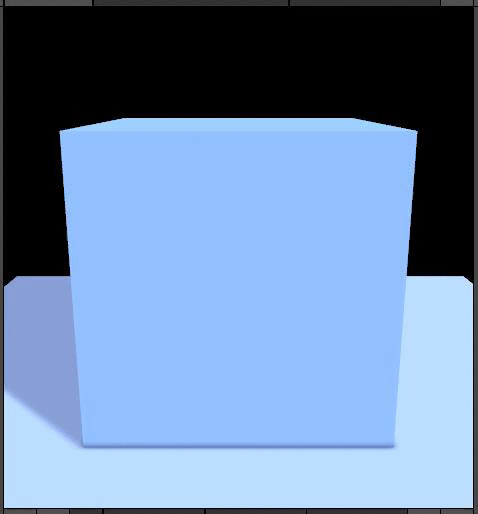
ファイルの操作編
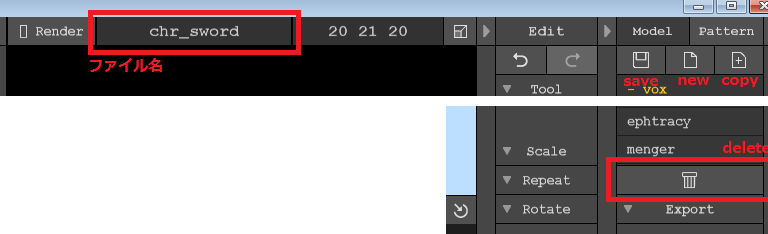
読み込み
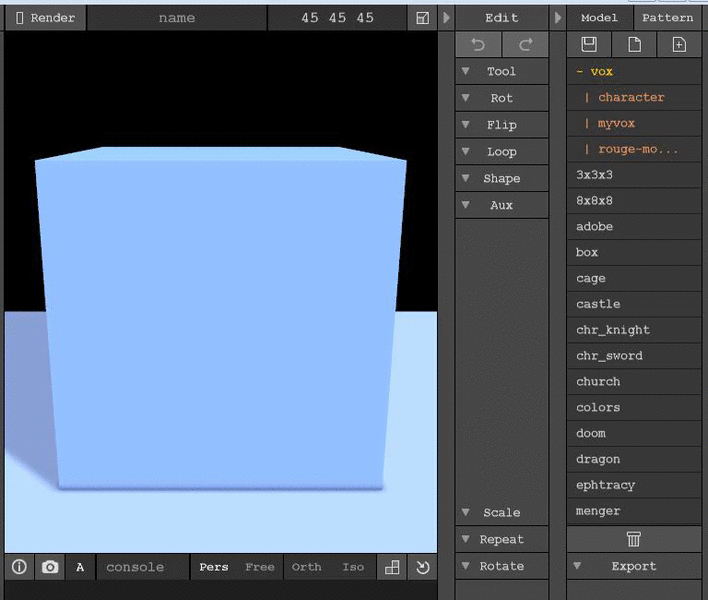
MagicaVoxelをインストールすると、はじめからいくつかのサンプルデータが入ってくる。
右側のModelタブ内に表示されているのが、サンプルやユーザーが作ったデータだ。
データを読み込む方法は簡単で、Modelタブ内のデータ名をクリックするだけでいい。
この時、たとえ作成中のデータがあったとしても保存の確認などは一切されないので気をつけよう!
複製
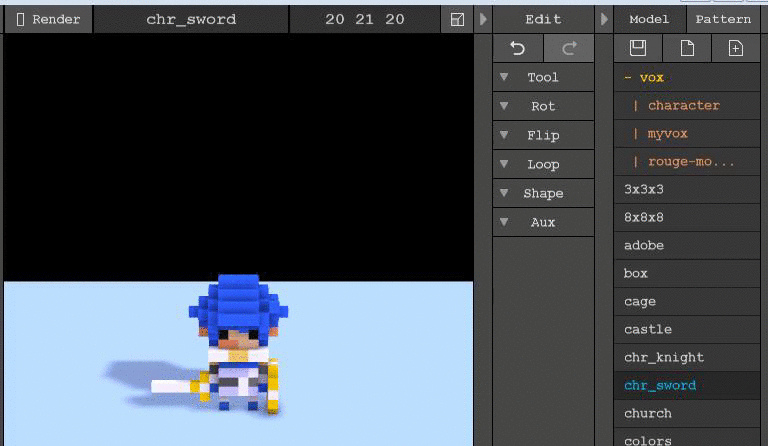
読み込んだデータを複製して編集を始めたい時は、左上のcopyボタンを押す。
中央上にあるファイル名のボックスが空欄になるので、そこに新しいファイル名を入力する。
新規作成
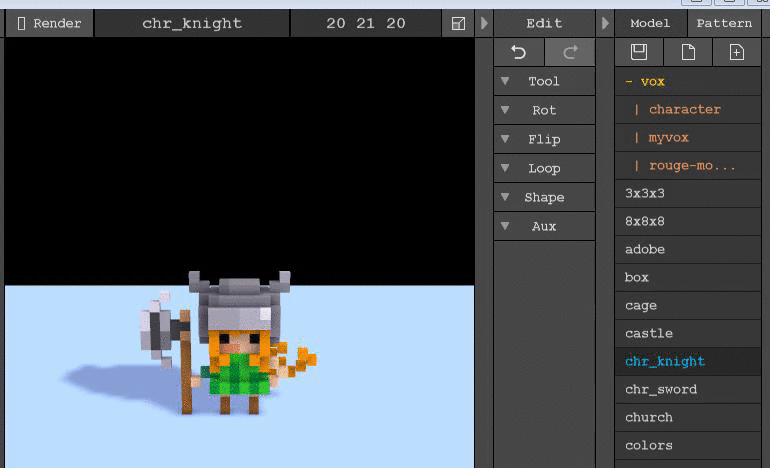
データを新規に作りたい時はnewボタンを押す。デフォルトの状態である立方体が画面に現れる。
この時も、保存の確認などは一切されない! 気をつけよう。
ファイル名を入力することで新たなファイルが作られる。
保存
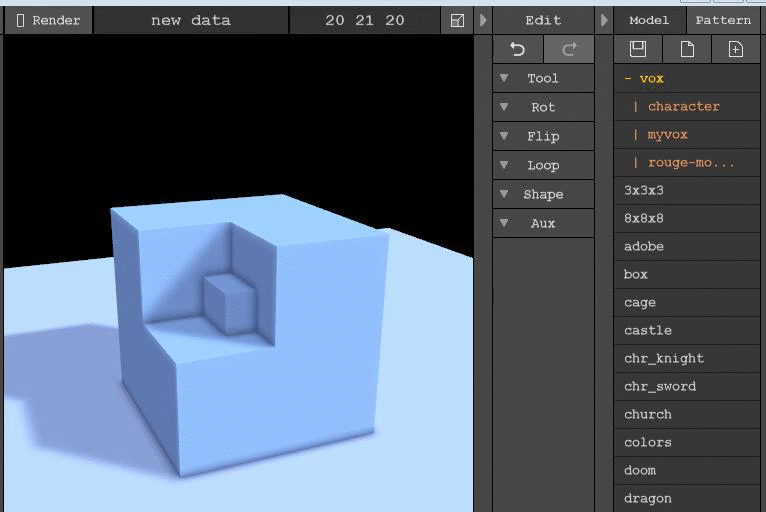
編集中のデータを保存(上書き保存)したい時はsaveボタンを押す。
削除
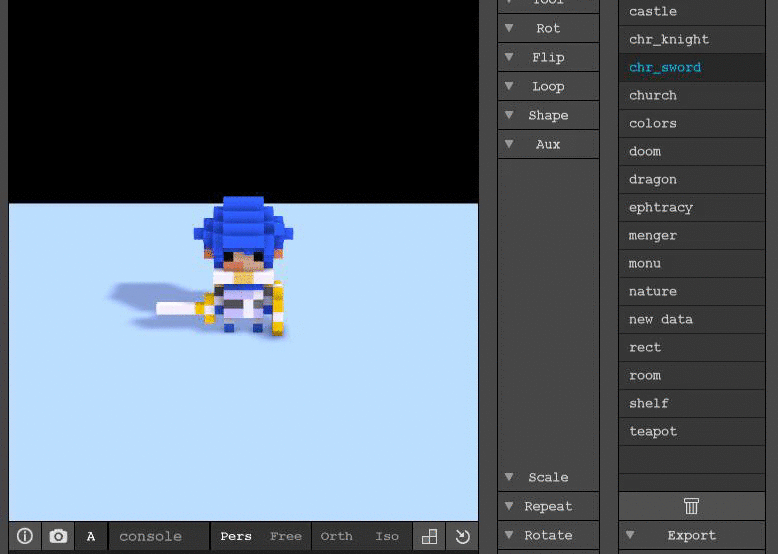
不要なファイルを削除する時は左下のdeleteボタンを押す。
そろそろわかってきたことかと思うが、削除の確認なども当然されない! 十分気をつけてほしい。
データはどこに保存されているの?
最後に、MagicaVoxelのファイルはどこに保存されているかについて。
MagicaVoxelのデータファイルはすべてインストールフォルダの中のvoxフォルダに保存される。
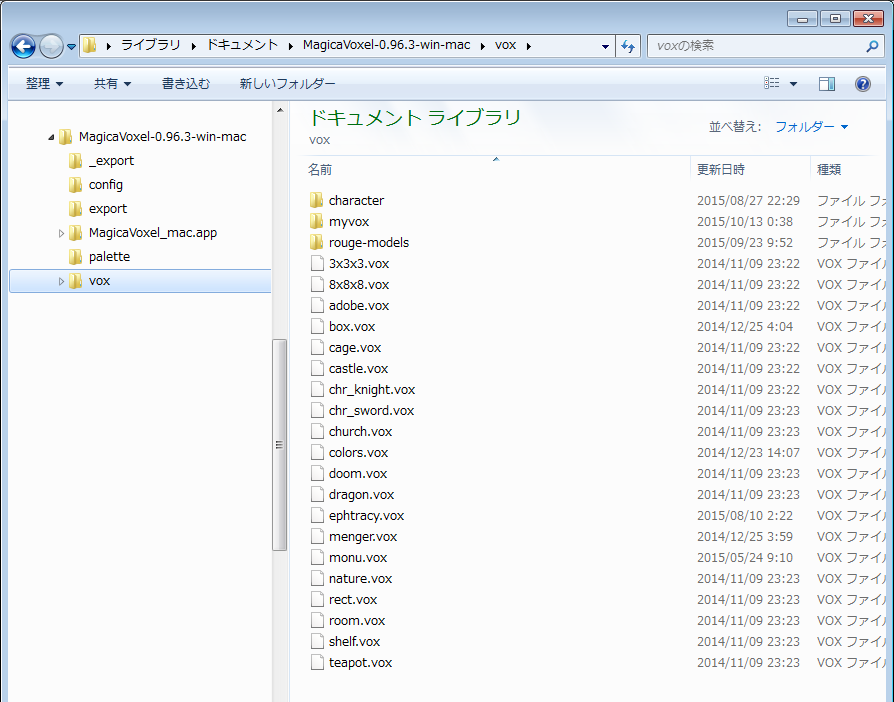
他所から持ってきたファイルを読み込みたい場合などは、ここに置くことでMagicaVoxelで開くことができるようになる。