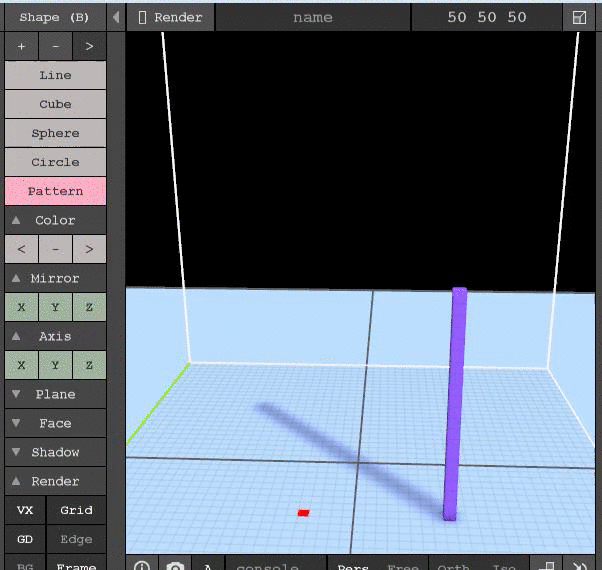MagicaVoxelの使い方(4) - シェイプ編
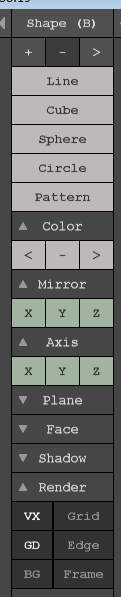
Shapeモードへの切り替え
左上の「Brush」ボタンを押す。再度押すとBrushモードに戻る。
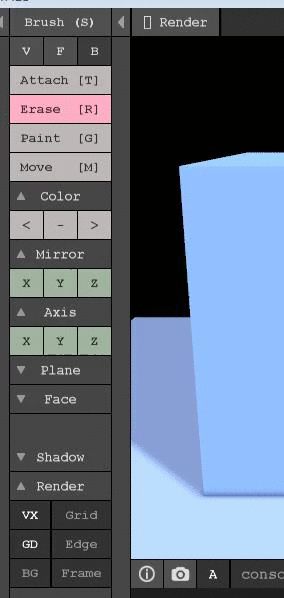
シェイプ編集
- 「+」ボタン…Attach Mode。シェイプを追加する。
- 「-」ボタン…Erase Mode。シェイプ状にボクセルを削除する。
- 「>」ボタン…Paint Mode。シェイプ状にボクセルを着色する。
Line
直線を描く。
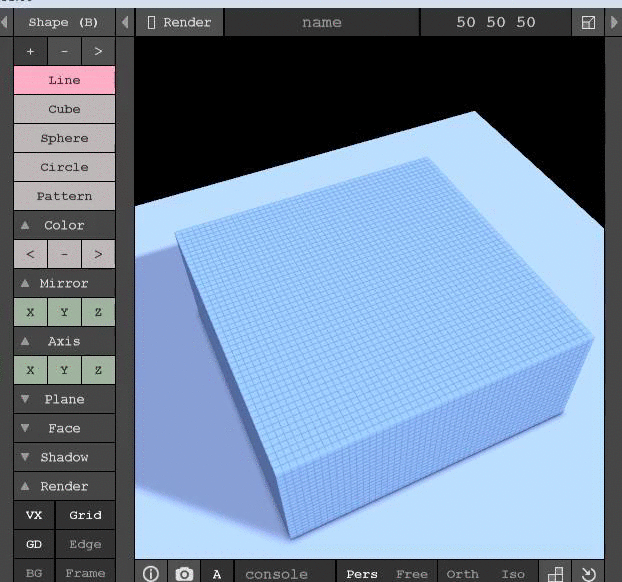
Cube
立方体を描く。
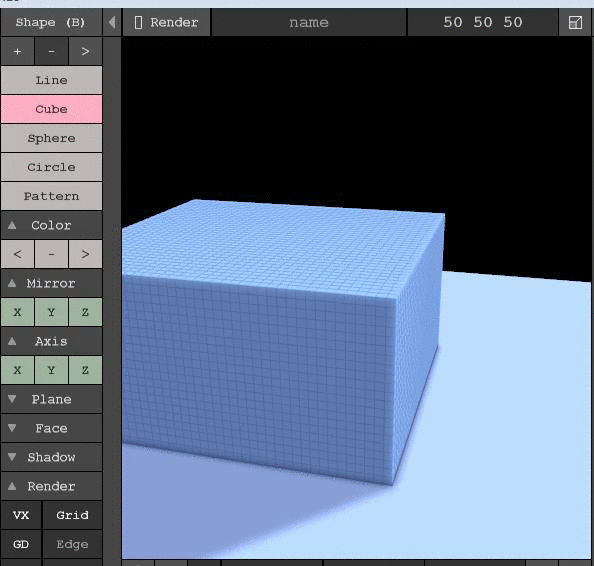
Sphere
球体を描く。
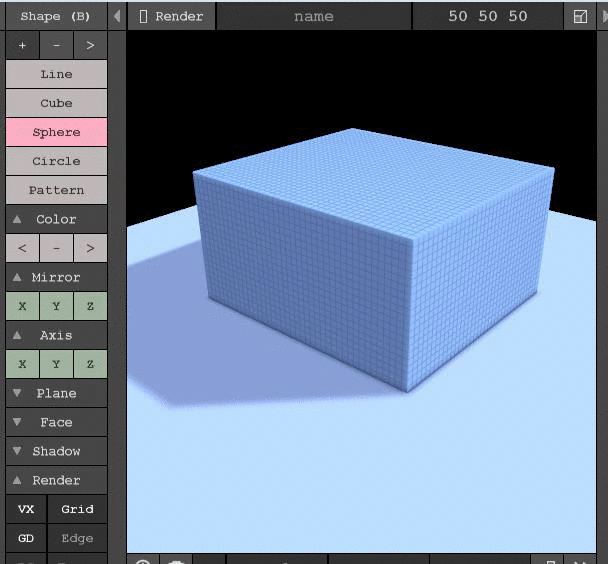
Circle
円を描く。
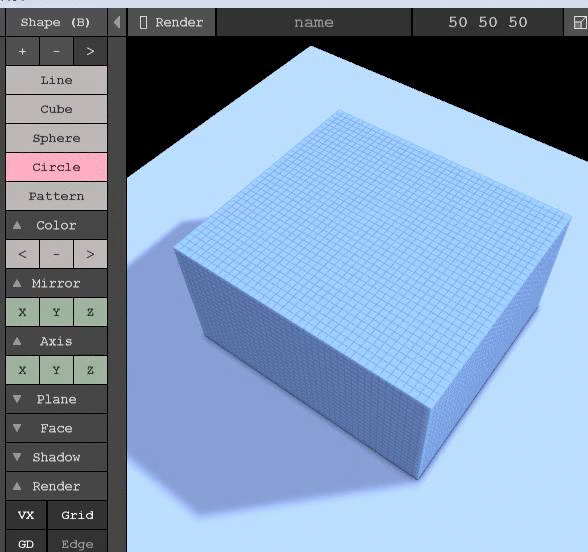
Pattern
保存済みのボクセルモデルを読み込み、編集中のモデルデータに追加する機能。
1.「Pattern」ボタンをONにする。
- 左上のタブを「Model」から「Pattern」に切り替える。
- 表示したいモデルデータを選択する。
以降は左クリックでカーソル位置に選択したモデルデータを追加できるようになる。
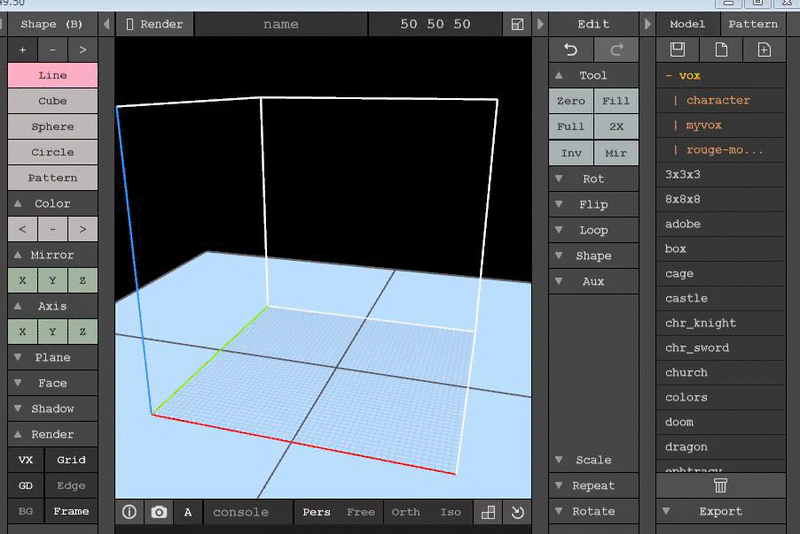
Patternモード中はキーボードの「+」と「-」で貼り付けデータの回転が可能。
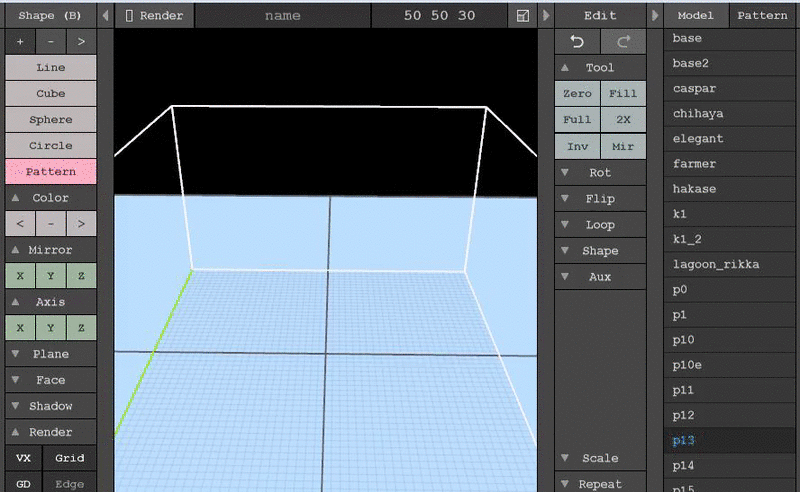
キーボードのカーソルキーで貼り付け位置の修正が可能。