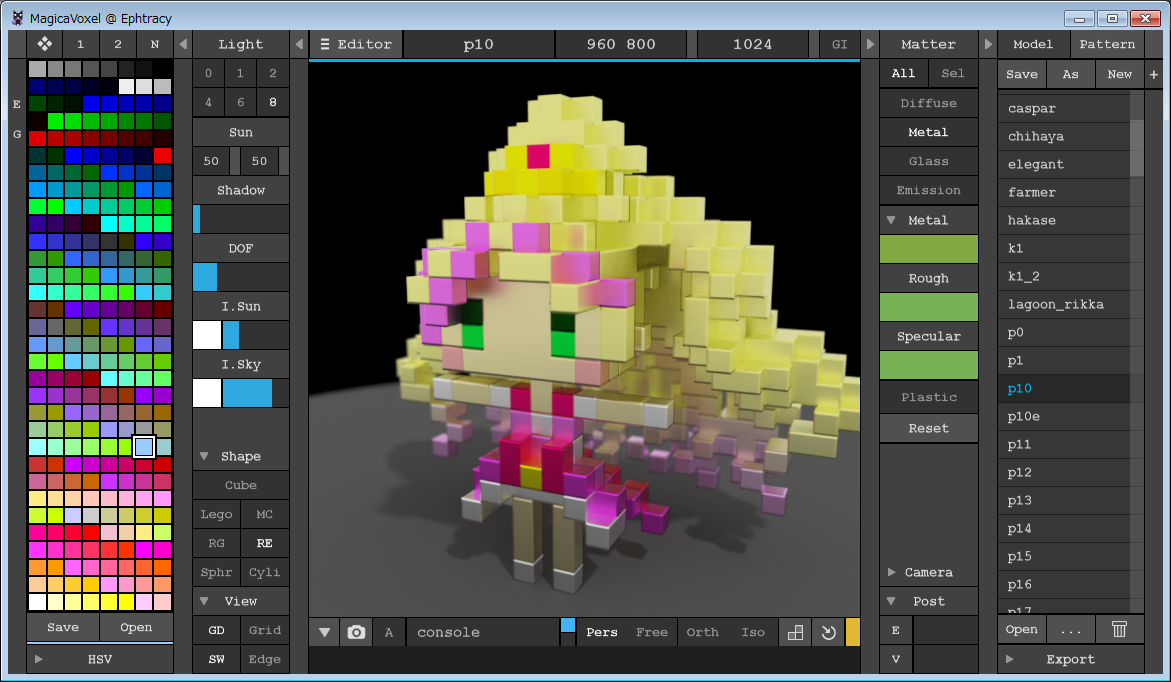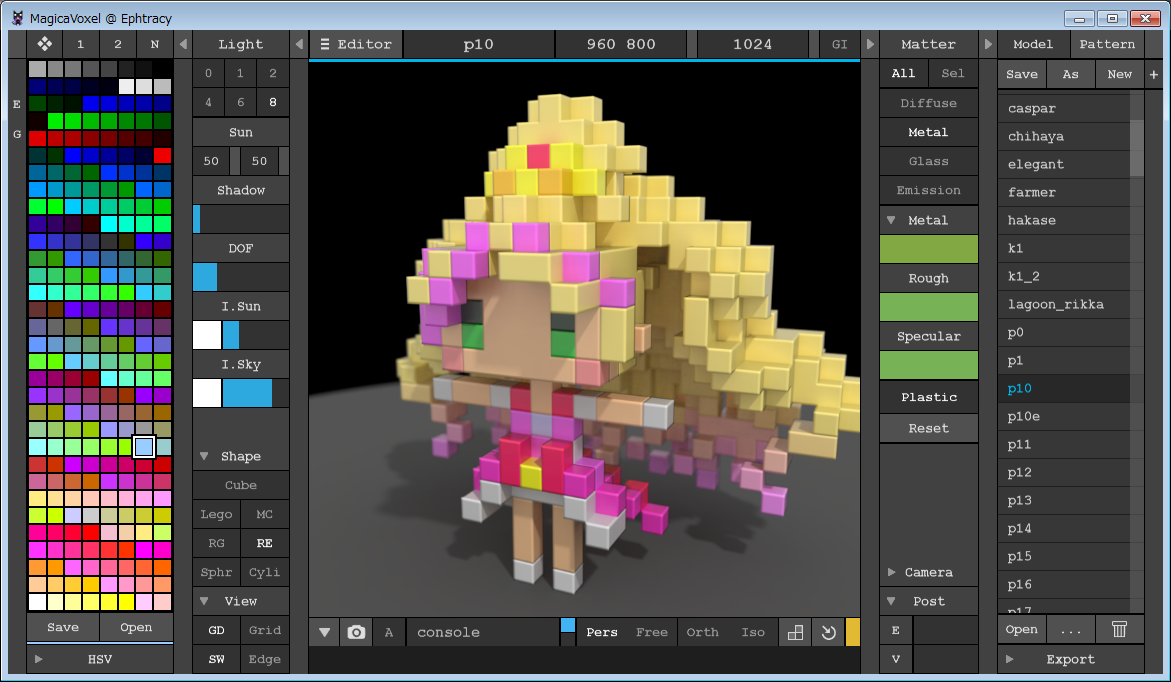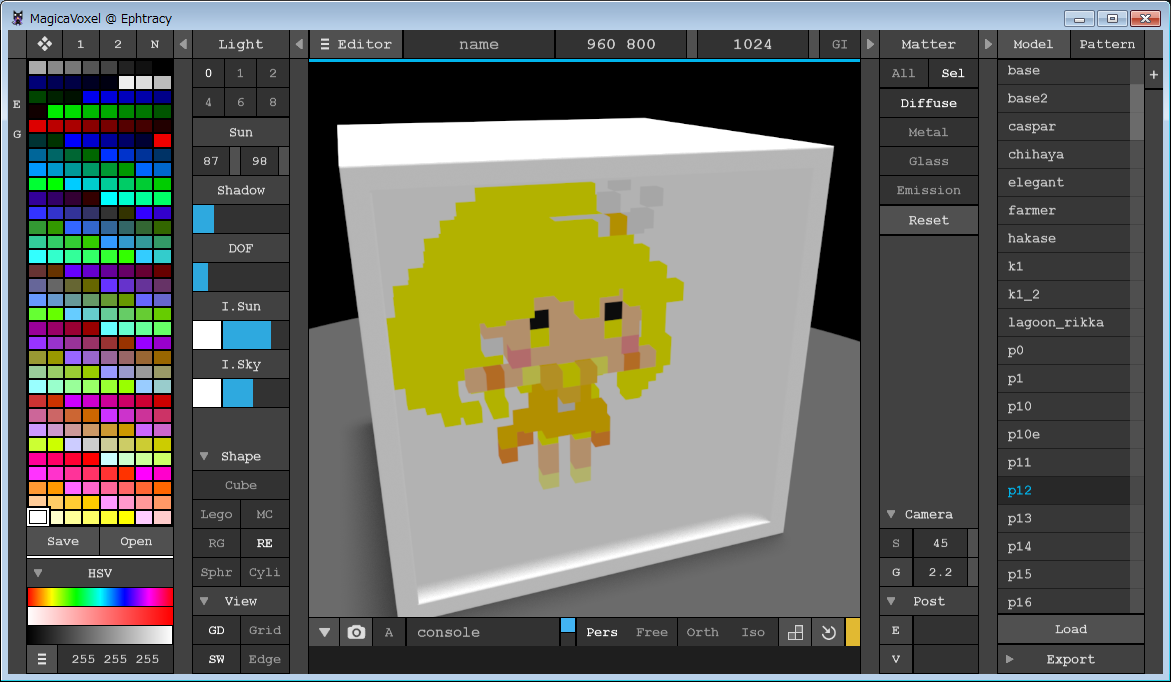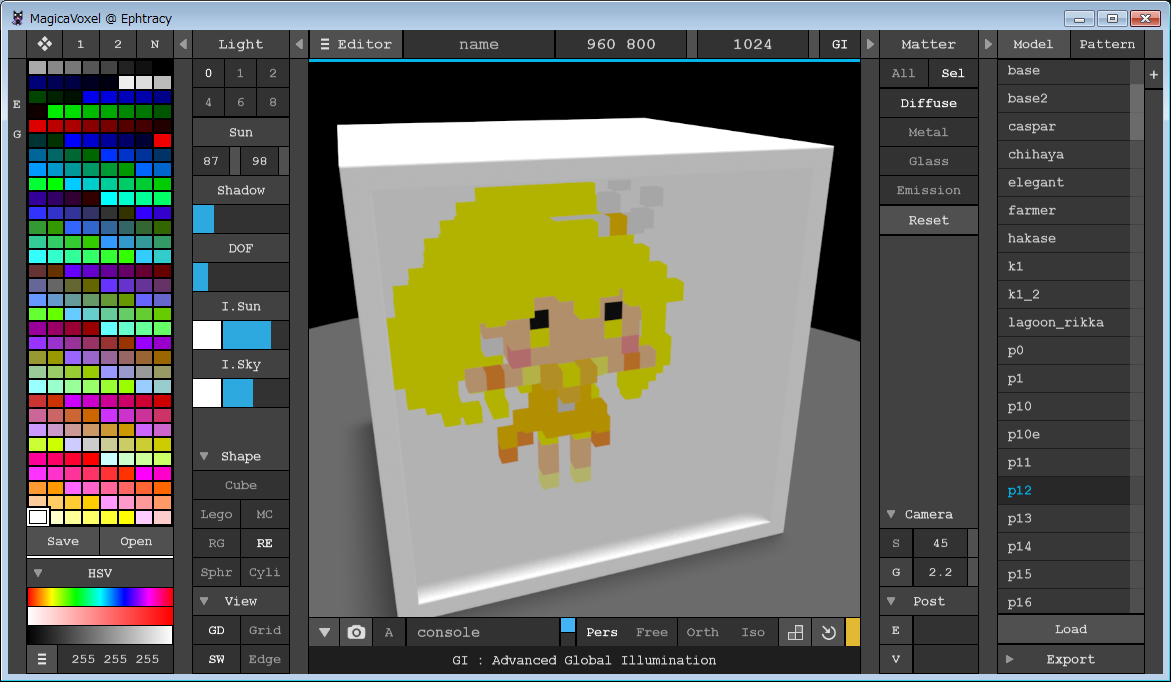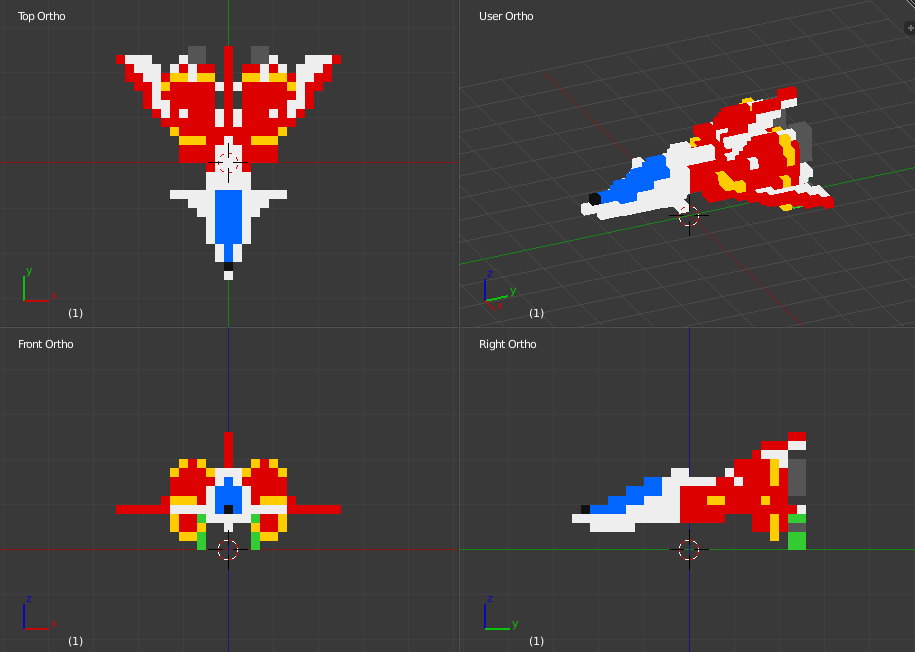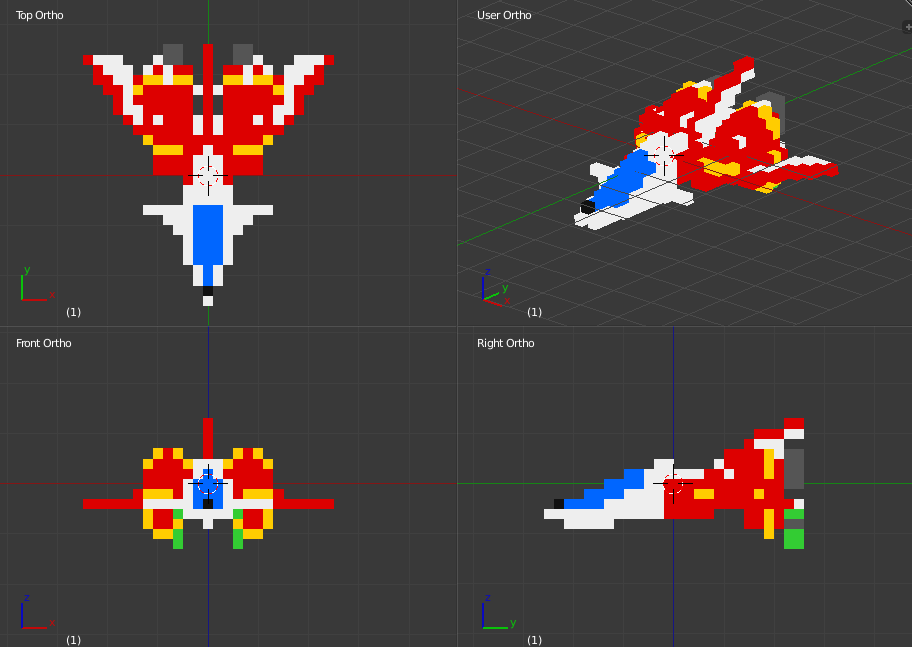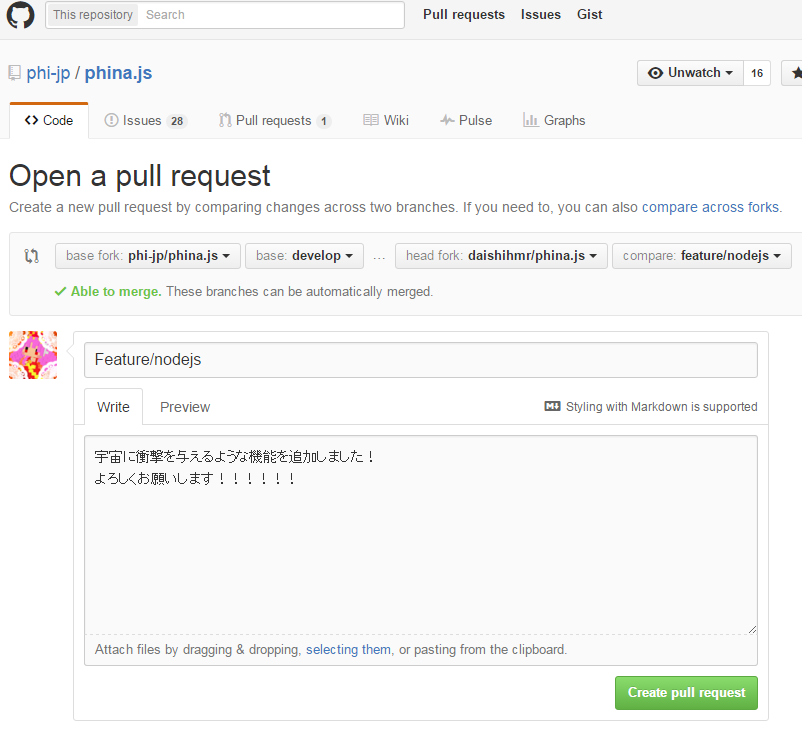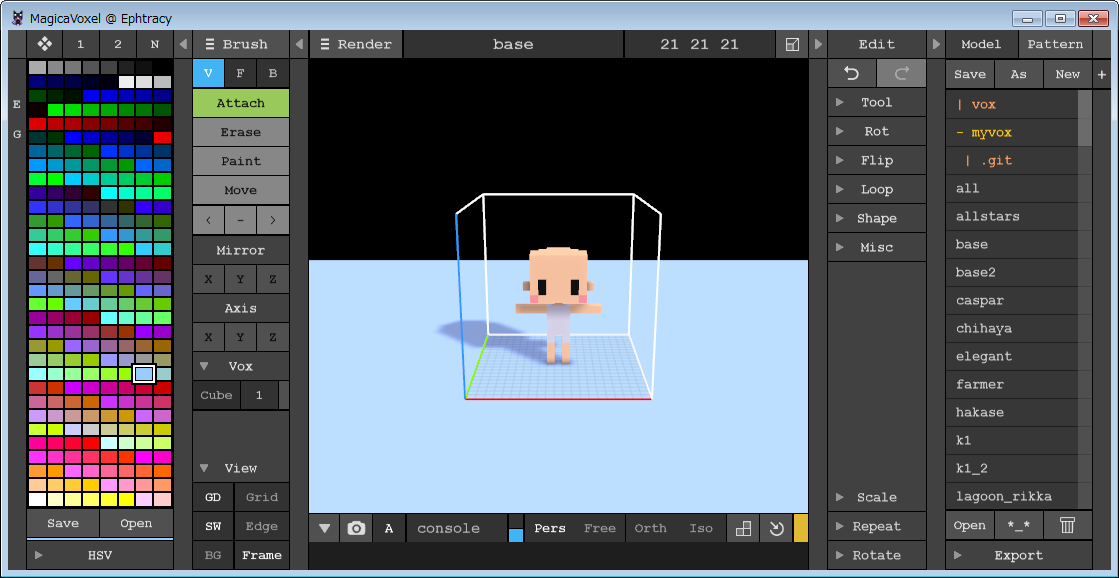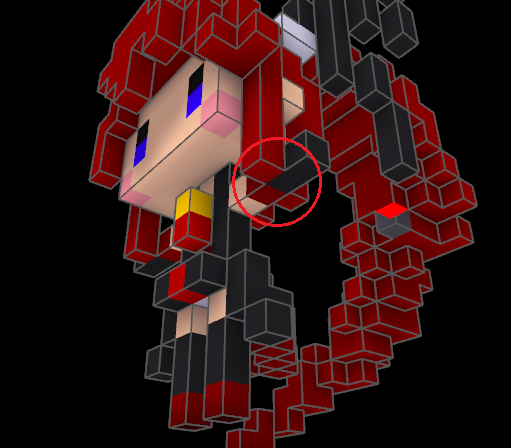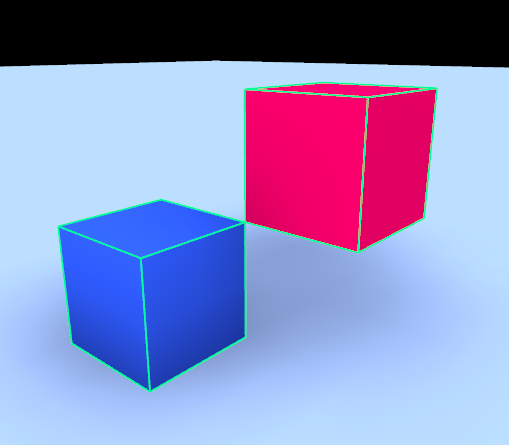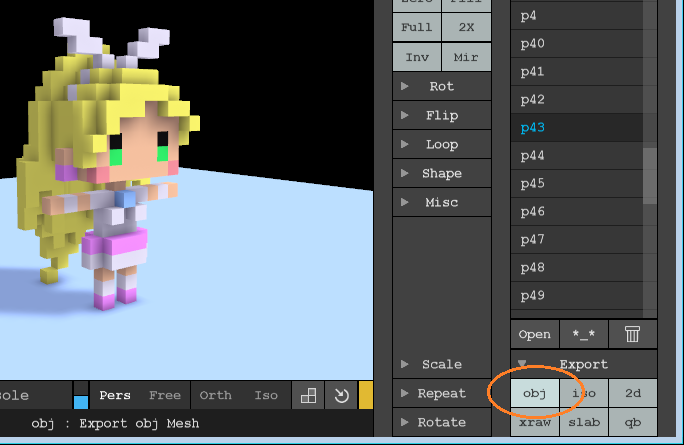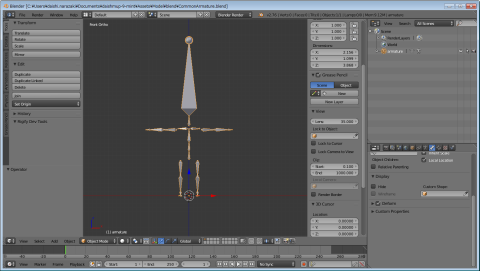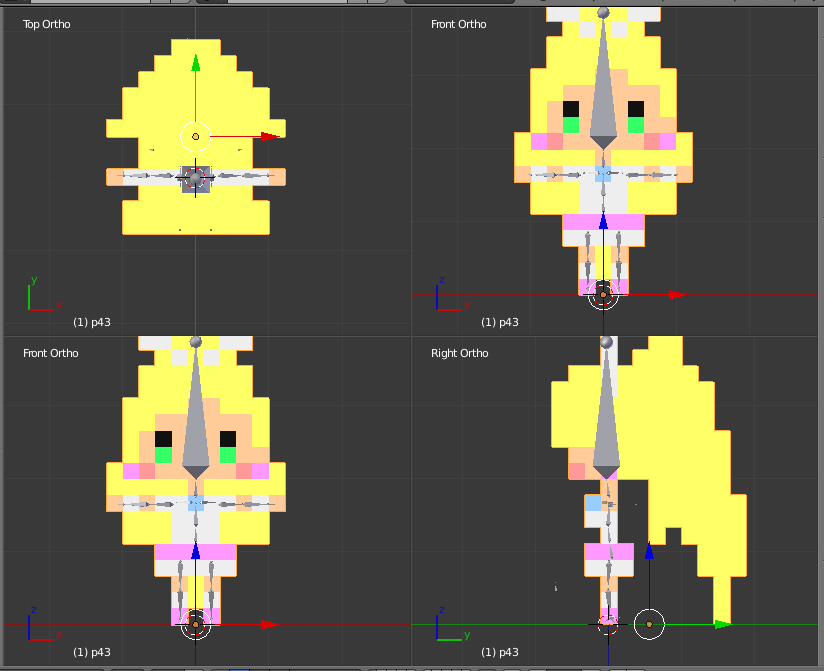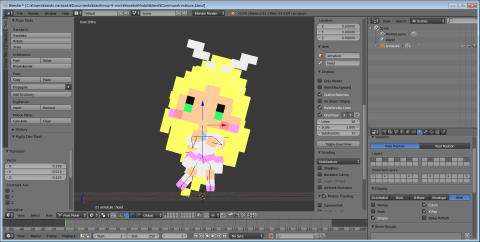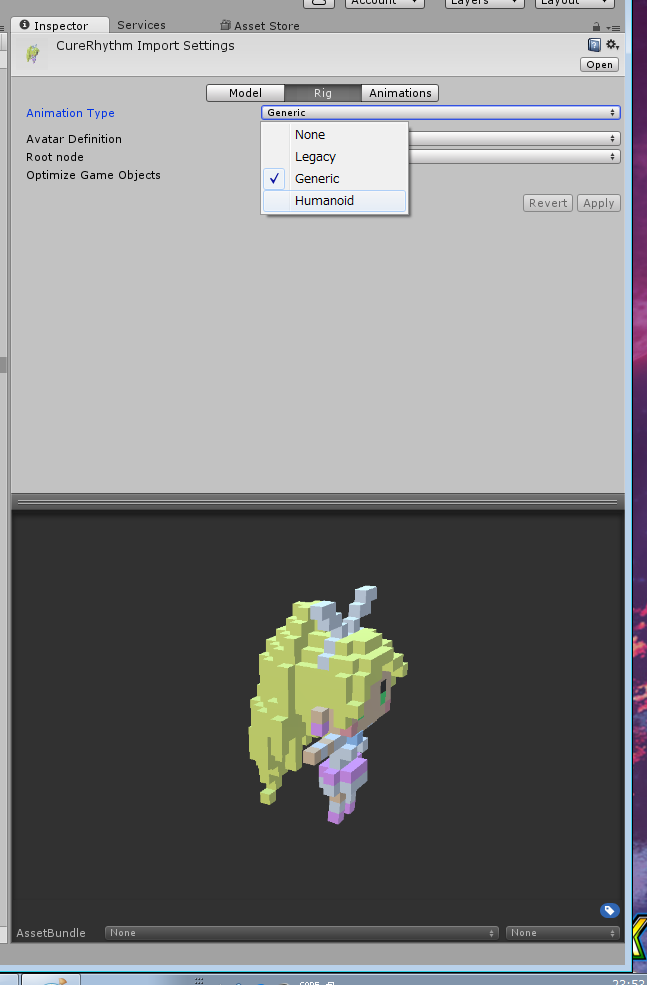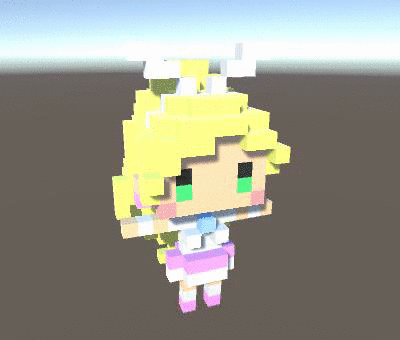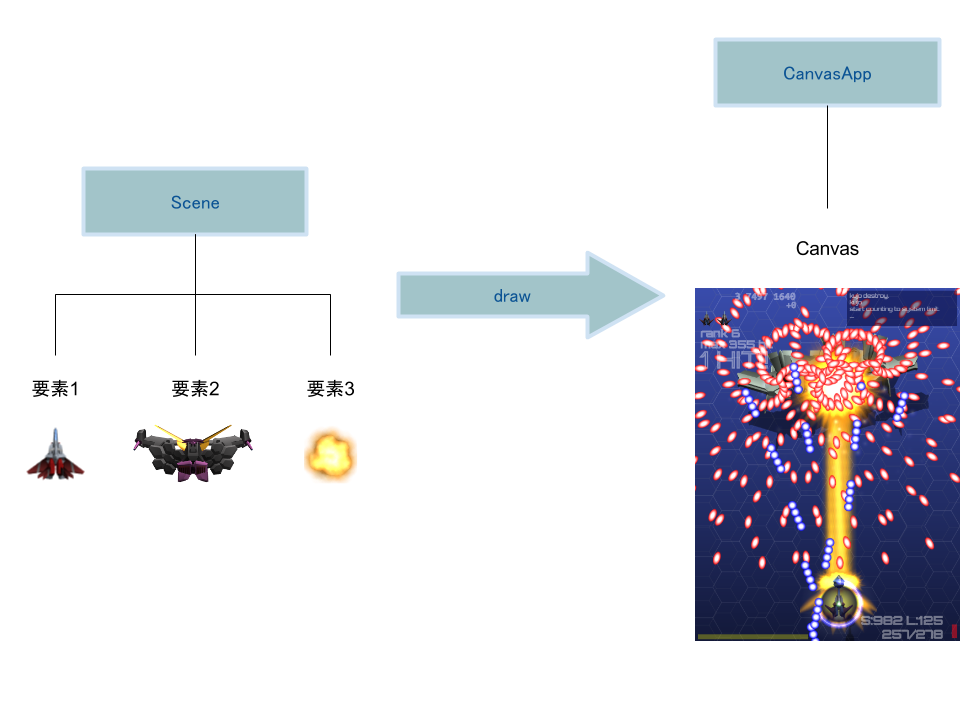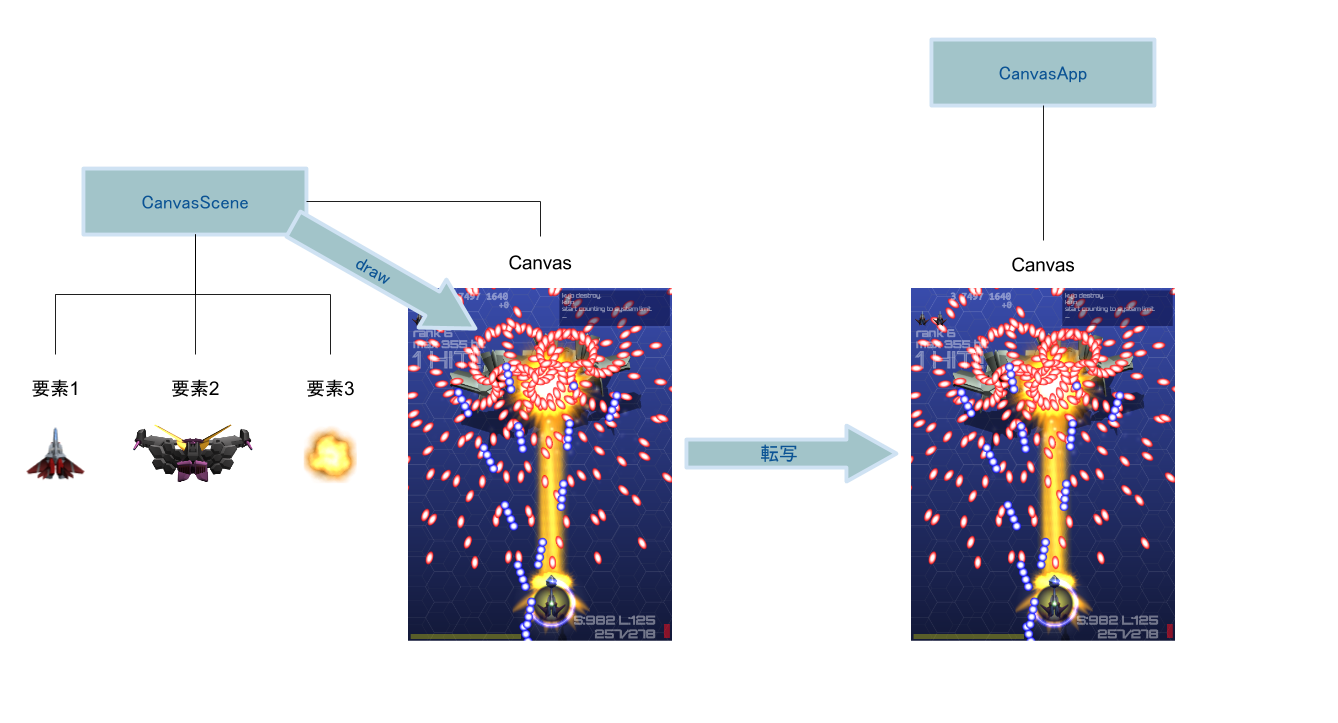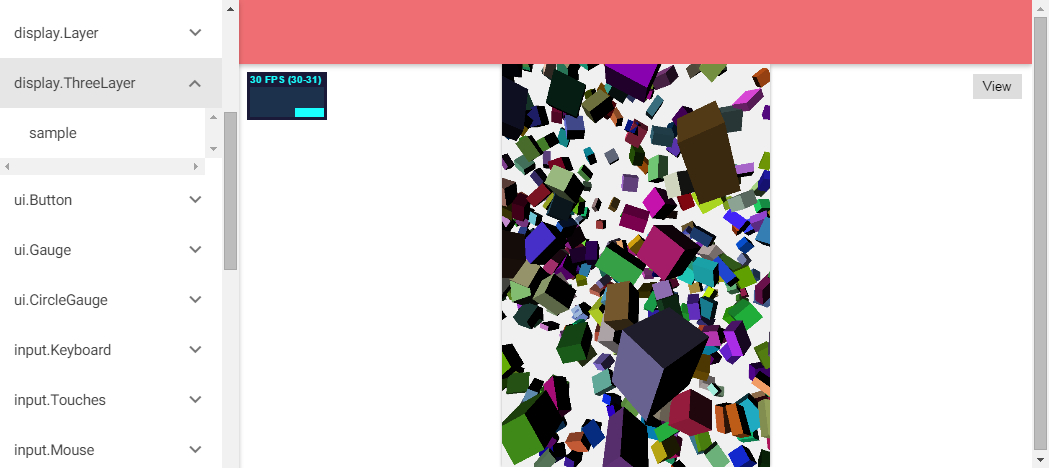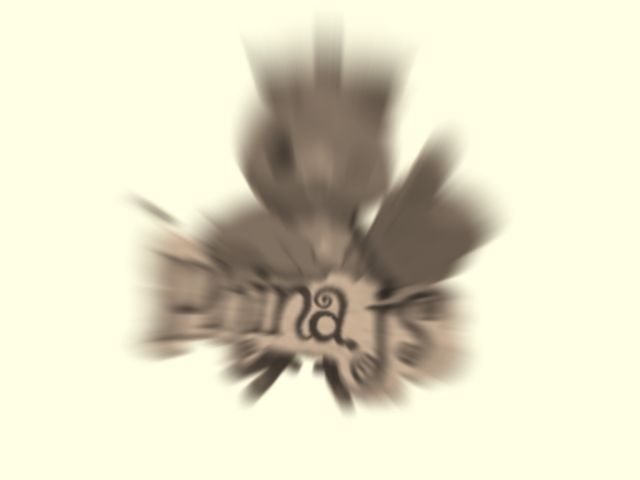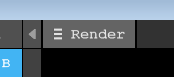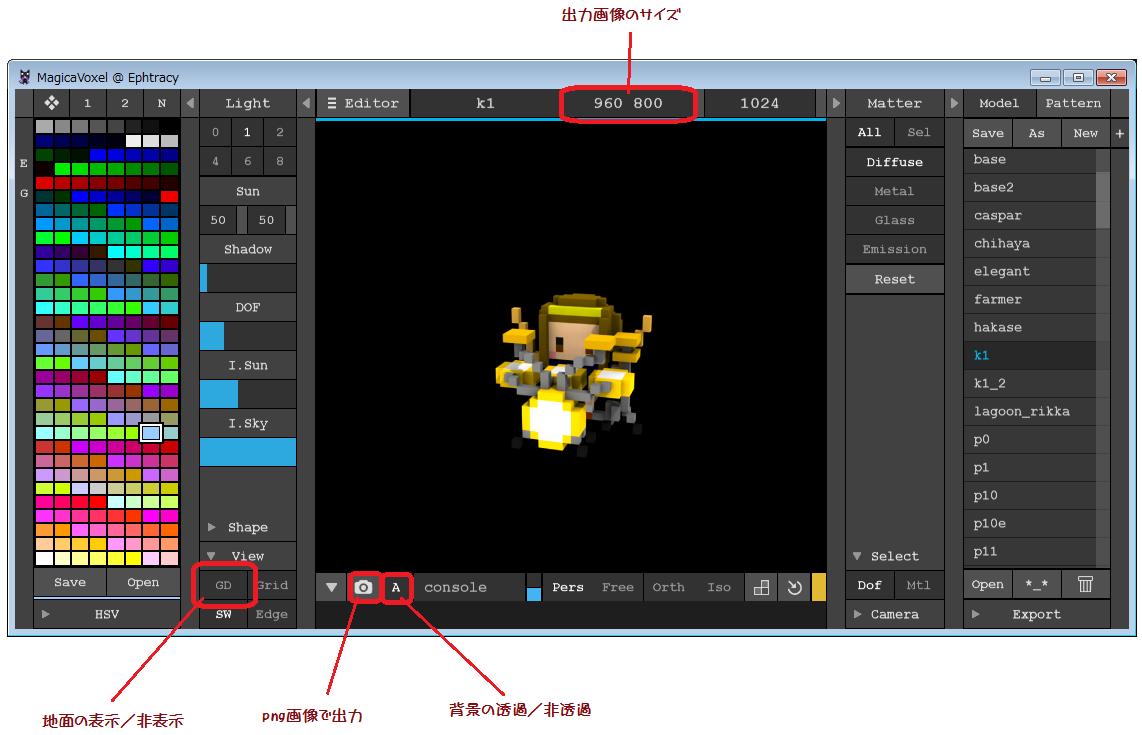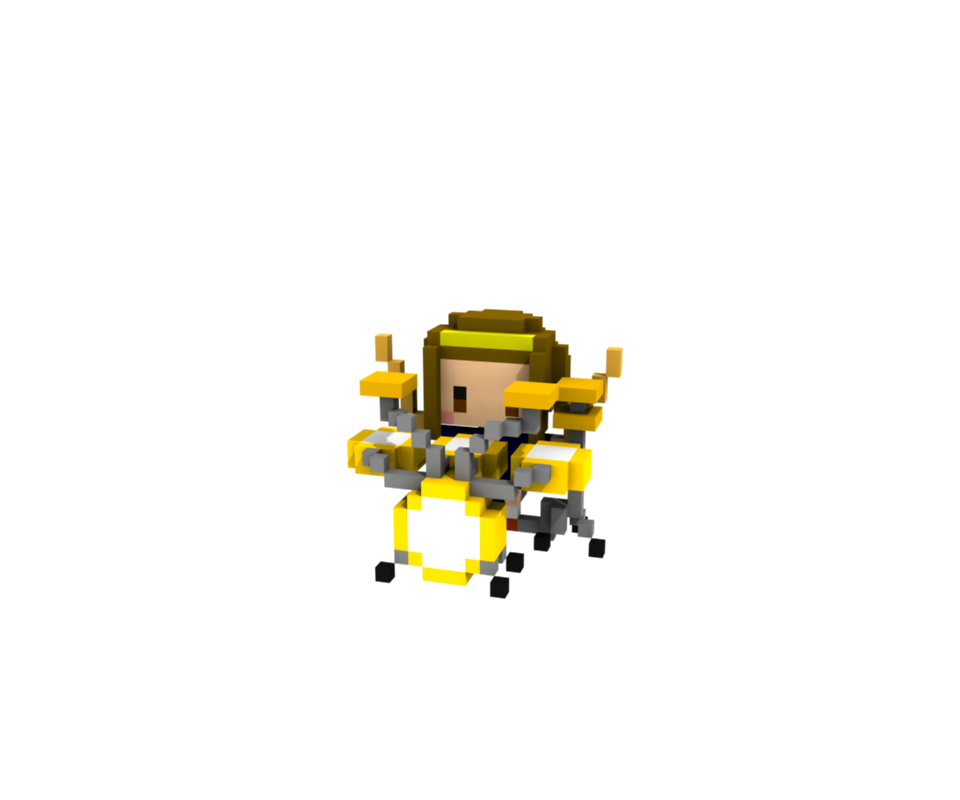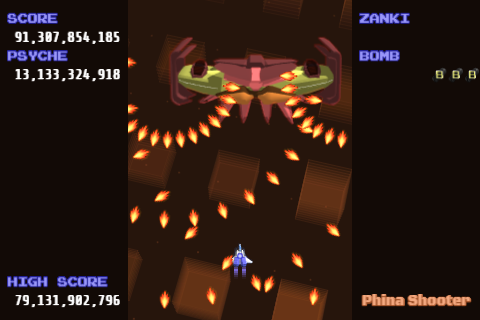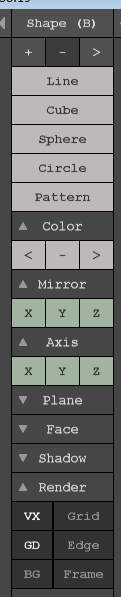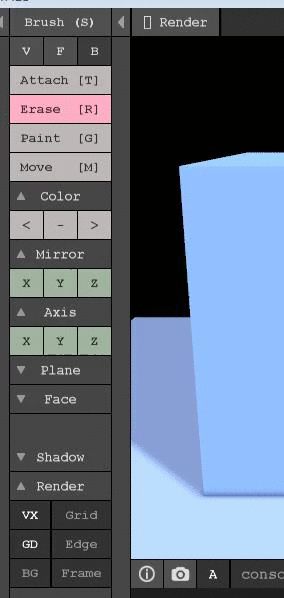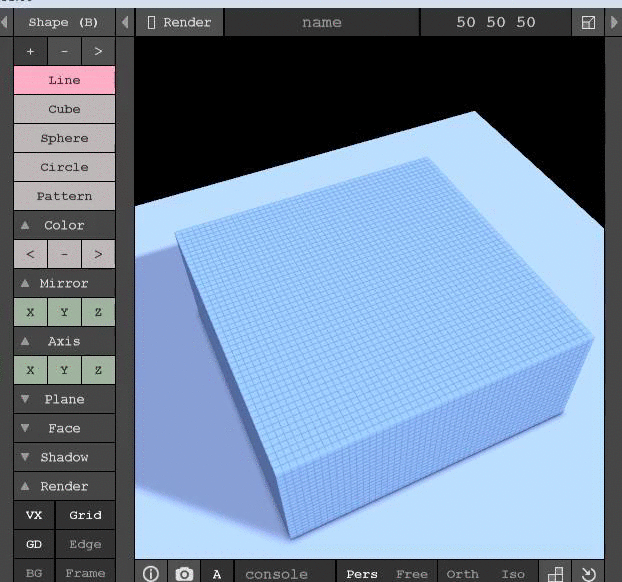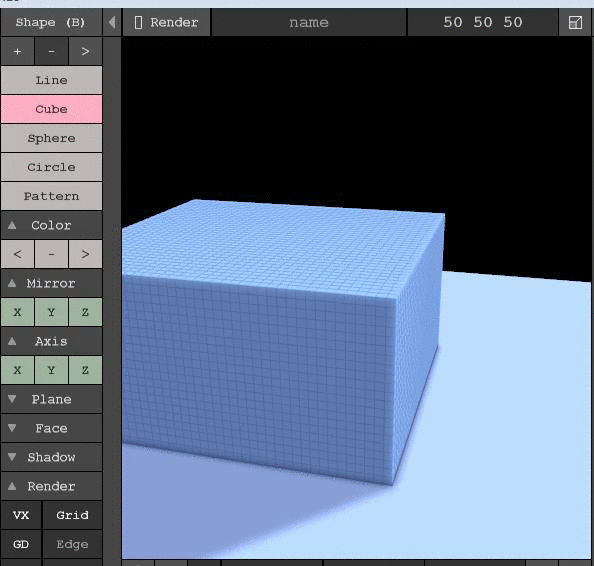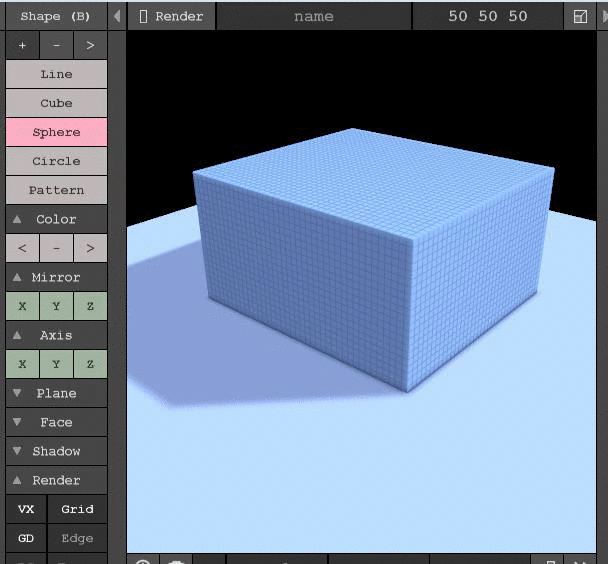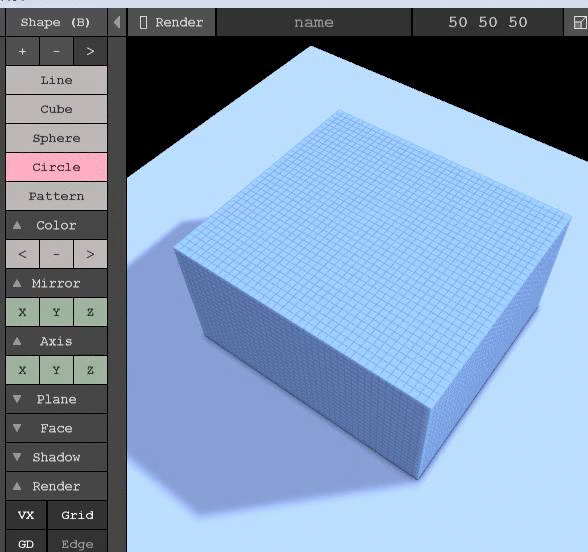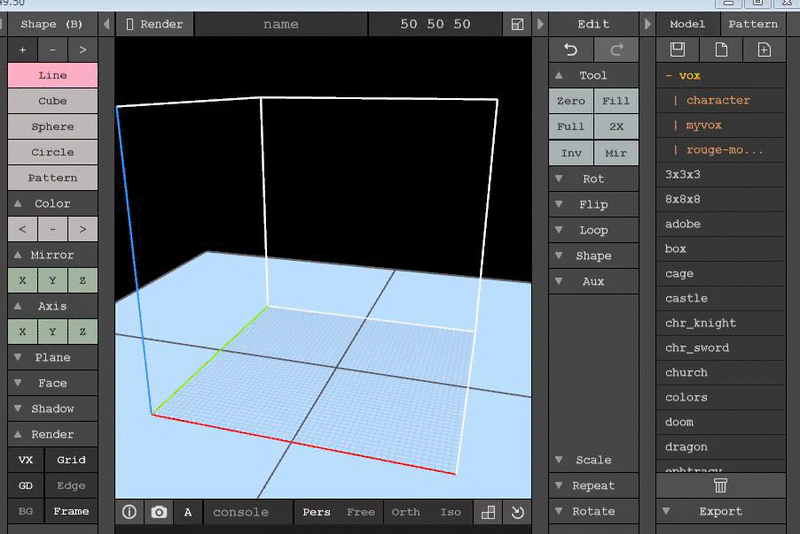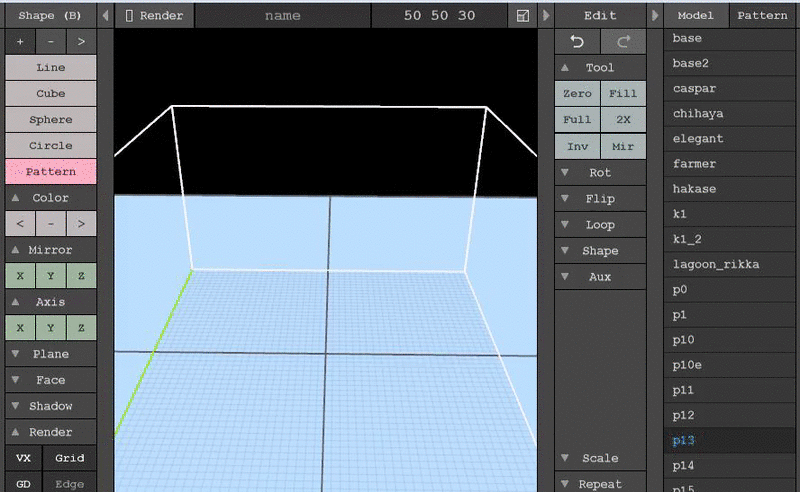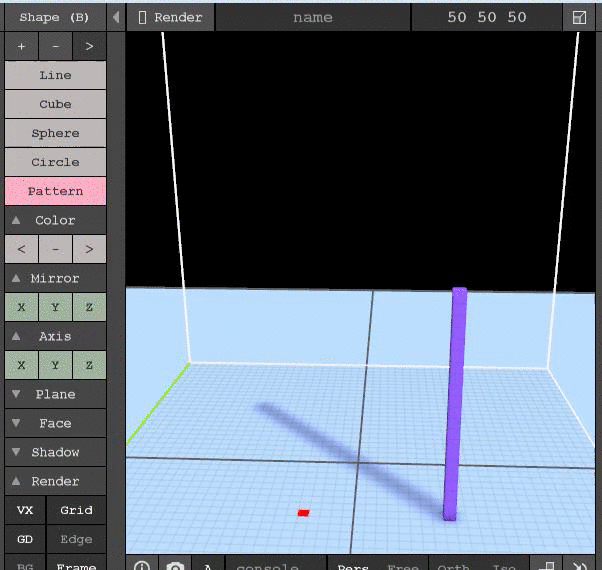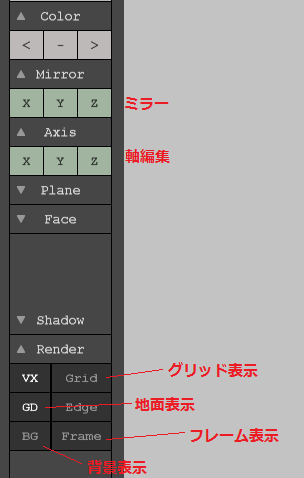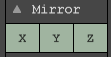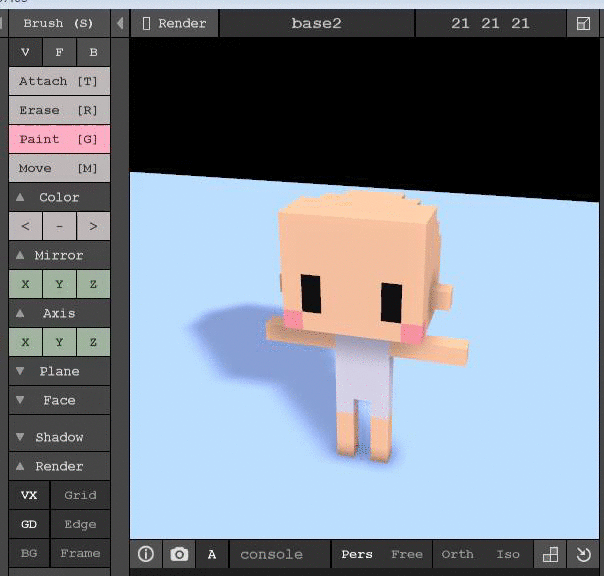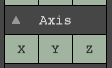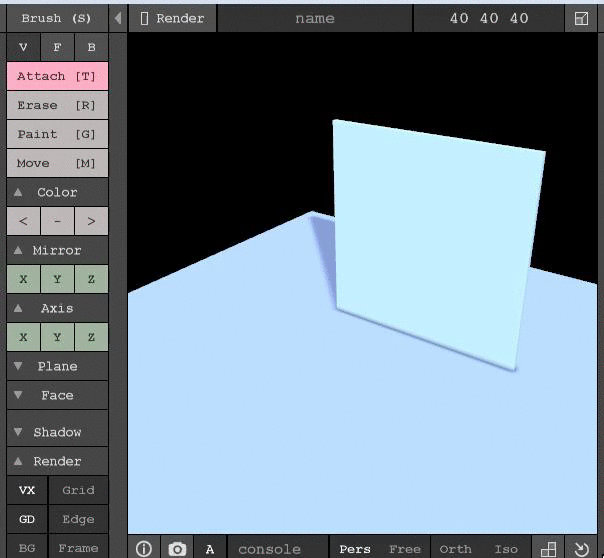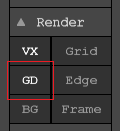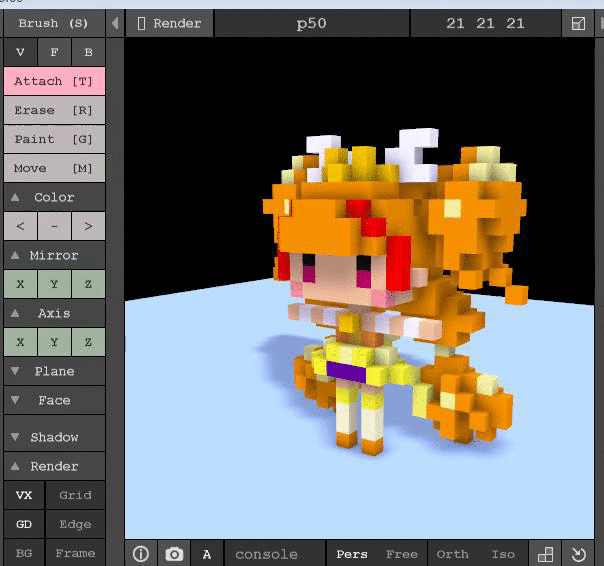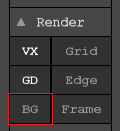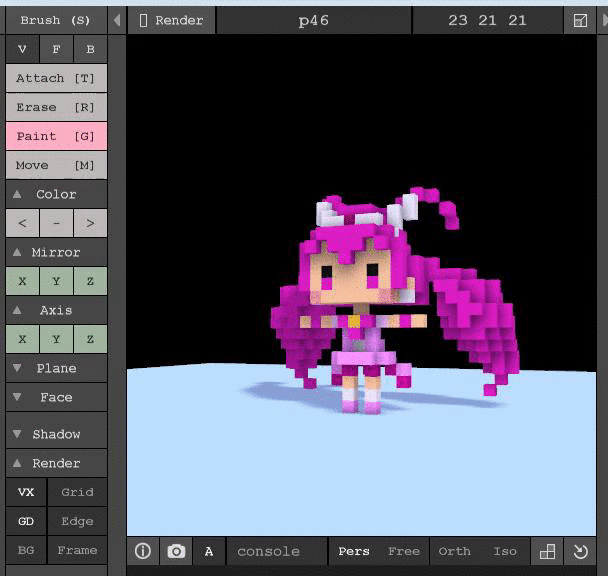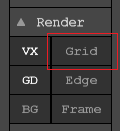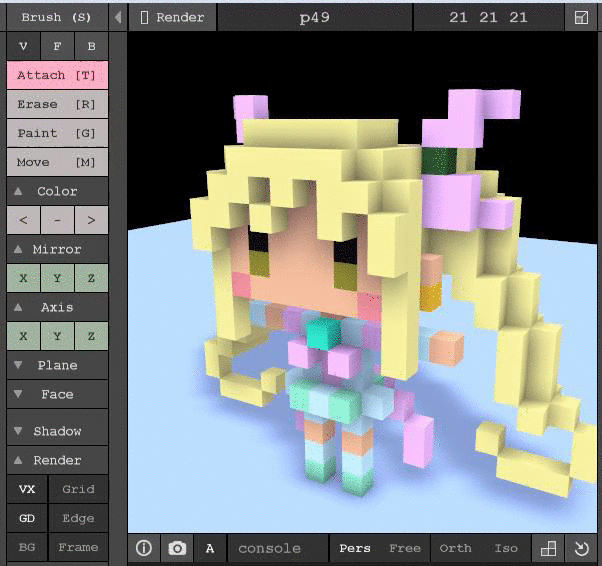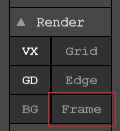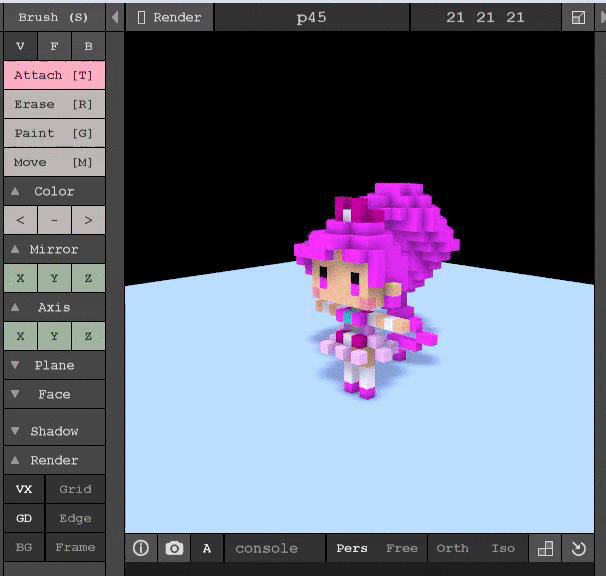phina.define("ps.MainSequence", { superClass: "phina.game.ManagerScene", init: function() { this.superInit({ scenes: [ { label: "load", className: "ps.LoadingScene", arguments: { stageId:0 }, }, { label: "title", className: "ps.TitleScene", }, { label: "arcadeMode", className: "ps.ArcadeModeSequence", nextLabel: "title", }, { label: "practiceMode", className: "ps.PracticeModeSequence", nextLabel: "title", }, { label: "tutorial", className: "ps.TutorialScene", nextLabel: "title", }, { label: "setting", className: "ps.SettingScene", nextLabel: "title", }, { label: "ranking", className: "ps.RankingScene", nextLabel: "title", }, ], }); } }); phina.define("ps.ArcadeModeSequence", { superClass: "phina.game.ManagerScene", init: function() { this.superInit({ scenes: [ { label: "stage1preload", className: "ps.LoadingScene", arguments: { stageId:1 }, }, { label: "stage1", className: "ps.GameScene", arguments: { stageId:1 }, }, { label: "stage1result", className: "ps.ResultScene", }, { label: "stage2preload", className: "ps.LoadingScene", arguments: { stageId:2 }, }, { label: "stage2", className: "ps.GameScene", arguments: { stageId:2 }, }, { label: "stage2result", className: "ps.ResultScene", }, { label: "stage3preload", className: "ps.LoadingScene", arguments: { stageId:3 }, }, { label: "stage3", className: "ps.GameScene", arguments: { stageId:3 }, }, { label: "stage3result", className: "ps.ResultScene", }, { label: "ending", className: "ps.EndingScene", }, { label: "gameover", className: "ps.GameoverScene", }, { label: "nameEntry", className: "ps.NameEntryScene", }, ], }); }, onfinish: function() { this.exit(); } }); phina.define("ps.PracticeModeSequence", { superClass: "phina.game.ManagerScene", init: function() { var sharedData = {}; this.superInit({ scenes: [ { label: "stageSelect", className: "ps.StageSelectScene", arguments: sharedData, }, { label: "preload", className: "ps.LoadingScene", arguments: sharedData, }, { label: "stage", className: "ps.GameScene", arguments: sharedData, }, { label: "result", className: "ps.ResultScene", }, ], }); }, onfinish: function() { this.exit(); } });
|